今やスマートフォン一つで、ディズニーランドに入れるってご存知ですか?
ディズニーランドやディズニーシーと言えば、可愛らしいキャラクターがプリントされた紙のチケットを思い浮かべる方も多いでしょう。
しかし、今となってはスマートフォンがチケットになるのです。
しかも、購入自体は公式アプリを、お手持ちのスマートフォンにインストールするだけです。
ディズニーストアに行くことや、当日開演前の行列に並ばずに、その場でアプリから購入できるのです。
チケットとしての役割だけではありません。
ファストパスの発券や、ショーの抽選など様々なことが可能となっているのです。
この記事を読んで、ぜひ利用してみましょう。
ディズニーランド、ディズニーシーがもっと楽しく、快適になるはずです!
Contents
ディズニー公式アプリの購入済みチケットでできることとは?
まず、公式アプリで可能なことが何かを押さえましょう。
公式アプリを使えば、以下の内容が可能になります。
- パークチケットの購入
- スマホをチケットとして入園、
- パーク内レストランの事前予約
- ファストパス・チケットの発券
- ディズニーアンバサダーホテルのオンラインチェックイン
- パーク内の販売グッズのチェック、購入
- ショーやパレードの抽選
- パーク内のマップと位置情報サービス
- リアルタイムのアトラクション待ち時間確認
- パーク内施設情報の閲覧
なんといっても、チケットを並ばずに購入できることが魅力ですね。
ディズニーのチケットは当日に購入しようとすると、かなり早めに行かないと入園前から行列待ち、なんてことは常にありますからね。
その点、アプリで事前に購入しておけばスムーズに入園できます。
チケットを忘れる心配も、失くす心配もかなり減りますね。
(筆者は、何度チケットを忘れたり、紛失してきたことか…笑)
ディズニー公式アプリの購入済みチケットをスマホ画面に表示させる方法とは?
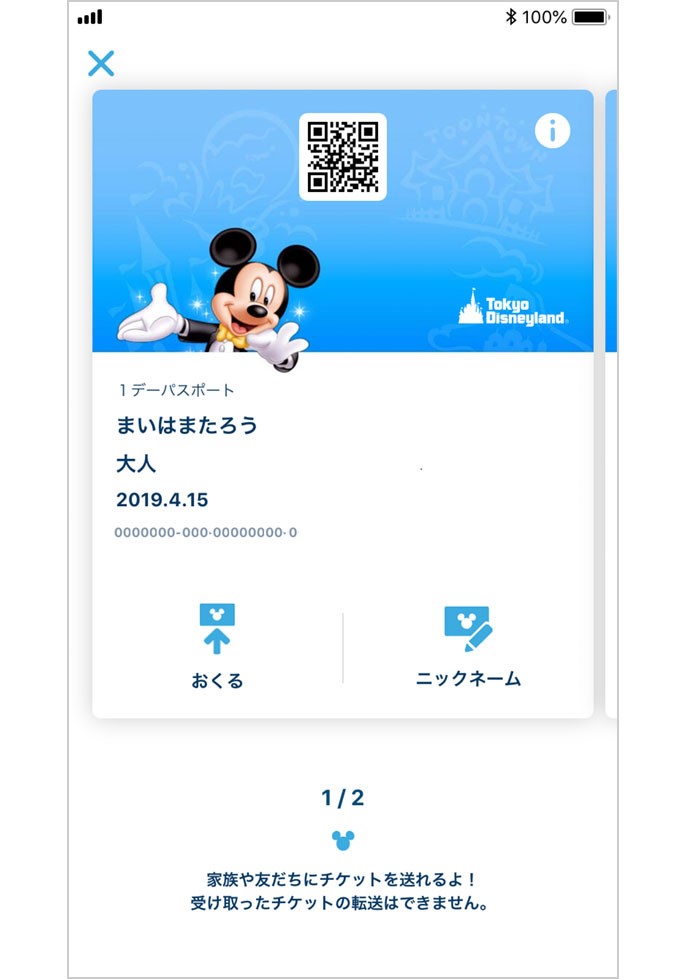
購入済みチケットをスマホ画面に表示させる手順は、次の通りです。
- ディズニー公式アプリのインストール
- ディズニーアカウントの作成
- ディズニーアプリにて、アカウントログインする
- ディズニーアプリでチケットを購入
- アプリのホーム画面を再度表示。これでチケットが表示される。
以下では、一つ一つ解説していきます。
ディズニー公式アプリのインストール
まずは、スマートフォンに公式アプリのインストールが必要です。
お使いのスマートフォンに、App Store(iOS)もしくは、Playストア(Android)から「Tokyo Disney Resort App」をインストールしましょう。
インストール後、アプリを開きます。
ディズニーシーかディズニーランドか選択できます。
行きたいほうを選択しましょう。
いつでも選択変更は可能です。
ディズニーアカウントの作成
アプリをインストールしたら、アカウントを作成しましょう。
(既にアカウントをお持ちの方は、次の手順に進んでください。)
「ログイン/新規登録」から、新規登録を選びます。
「住まいの国を選択する」にて、日本在住か海外在住か選択します。
その後、生年月日を登録します。
「次へ」をタップすると、ユーザー情報登録画面に移ります。
メールアドレス、パスワードの設定、電話番号、氏名、住所などの情報が必要です。
登録後に、入力したメールアドレス宛に確認メールが届きます。
15分以内に、メール内にあるURLをタップしましょう。
確認終了となり、正式にアカウントとして登録完了です。
ディズニーアプリにて、アカウントログインする
再度アプリホーム画面に戻り、「ログイン/新規登録」をタップします。
メールアドレスとパスワードを入力するとログインできます。
ディズニーアプリでチケットの購入
アカウント情報が、画面下部に表示されていると思います。
こちらのアカウント情報を、上いっぱいまでスクロールしてください。
すると、「新規チケット購入」がありますのでタップしましょう。
「日付から探す」、「一覧から探す」の2通りから選択できます。
目的や、お好みに合わせて選びましょう。
購入する際に、「受取方法」を「スマホに表示」と「自宅へ配送」を選択できますが、「スマホに表示」を選んでみましょう。
パーク選択、人数などの購入情報を登録したら「購入手続きへ進む」をタップし購入完了となります。
ちなみに、購入にはクレジット決済のみとなっております。
クレジットカードの情報登録も併せて行いましょう。
アプリのホーム画面を再度表示。これでチケットが表示される。
購入まで終わりました。
再度ホーム画面を開いてみましょう。
アカウント情報から、「購入済みチケット表示」をタップするとチケットが表示されます。
ディズニー公式アプリの購入済みチケットの使い方!家族や友達に送る方法とは?
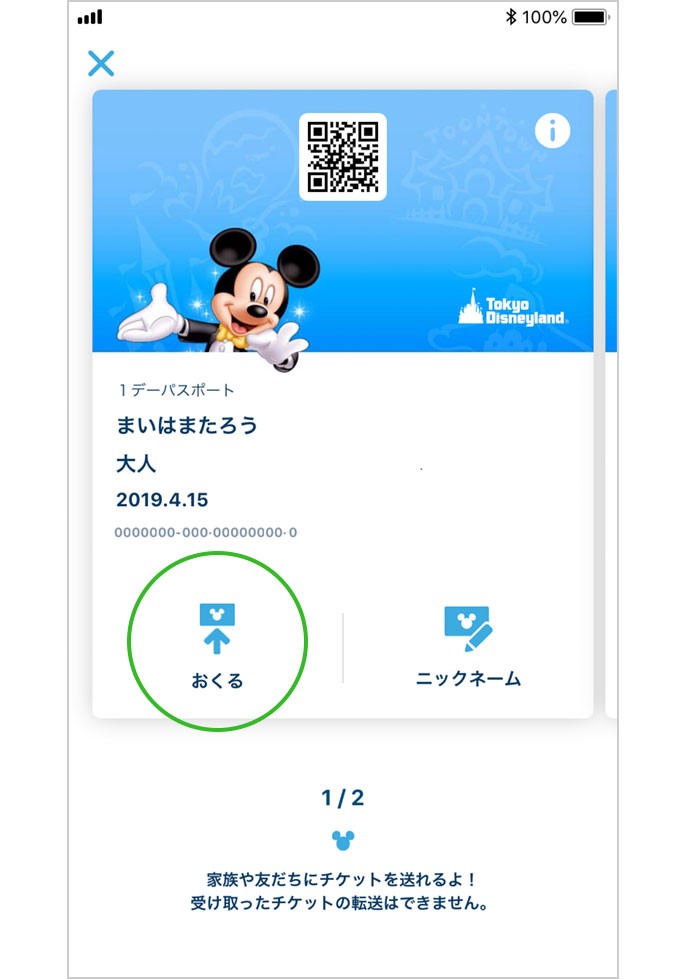
【出典】https://www.tokyodisneyresort.jp/treasure/fantasy/ticket/usage.html?page=send
購入済みチケットを送る方法は以下の手順となります。
- アプリを開いて、チケットを表示。
- チケット画面内の、「おくる」を選択。
- 送りたいチケットを選択。
- 送る人のニックネームを入力。
- 送るシステムを選択。(GmailやLINEなど)
- 送りたい家族や友達を選んで、チケットデータを送る。
- 入園当日は、アプリを開いてチケットを表示。
この方法を駆使することで、ファストパスの発券や、ショーの抽選の時に応用することもできるようになります。
ディズニー公式アプリの購入済みチケットの使い方!アトラクションのファストパスをとる方法とは?

【出典】https://www.tokyodisneyresort.jp/treasure/fantasy/ticke
ここでは、公式アプリを使ってアトラクションのファストパスを取る方法を紹介します。
まずは公式アプリを開いて、アトラクション情報を確認します。
- 気になるアトラクションのファストパス発券時間などを確認。
- 気になるアトラクションのファストパス発券時間に合わせて、アプリでチケットを表示。
- 気になるアトラクションのファストパス発券機に、チケット画面をかざす。
- QRコードを読み取って、ファストパスが発券される。
ディズニー公式アプリの購入済みチケットの使い方!ショーの抽選をする方法とは?複数人の抽選はどうすればできる?
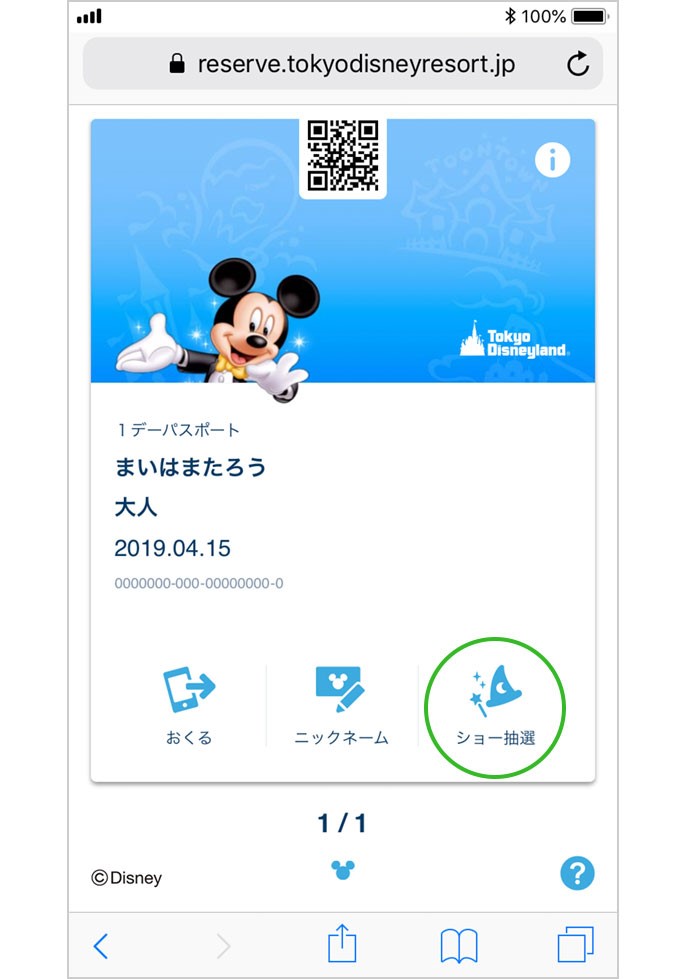
【出典】https://www.tokyodisneyresort.jp/treasure/fantasy/ticket/usage.html?page=send
つづいて、公式アプリを使ってショーの抽選方法を紹介します。
- アプリを開く。
- アカウント画面から「ショー抽選」をタップする。
- 利用しているパークを選択。
- 抽選するショーを選択。
- 対象のチケットを選択し、抽選を開始。
- 複数人で1度に行う場合は、抽選するアカウントに、チケット情報を送る。
- 人数分のチケット情報を預かったアカウントにて、「ショー抽選」から行う。
- 対象のショーを選び、抽選したいチケットを選択。
- その後、抽選開始。
複数人で行う場合は、みんなの抽選をするアカウントにチケットを送ることで可能です。
手順は次の通りです。
- 複数人で1度に行う場合は、抽選するアカウントに、チケット情報を送る。
- 人数分のチケット情報を預かったアカウントにて、「ショー抽選」から行う。
- 対象のショーを選び、抽選したいチケットを選択。
- その後、抽選開始。
まとめ
以上、公式アプリによるチケットの扱い方を紹介しました。
いやはや、かなり便利ですね。
紙をなくす心配がないことや、他のアトラクションの時間などを確認しながらや、列で待ちながらもショーの抽選が行えるなど、時間の節約にも大いに役立ちそうです。
チケットの共有も、簡単にできますね。
電池の消費が気になりますので、モバイルバッテリーの準備もしておきましょう。















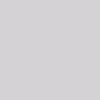








コメントを残す